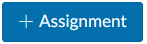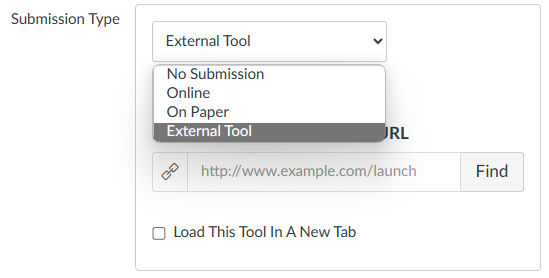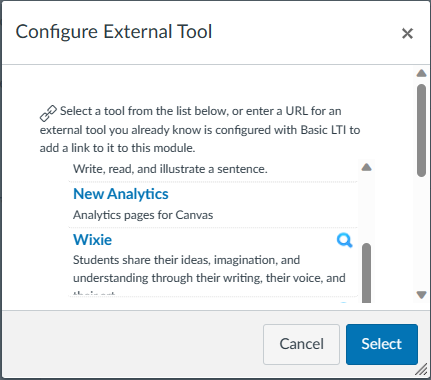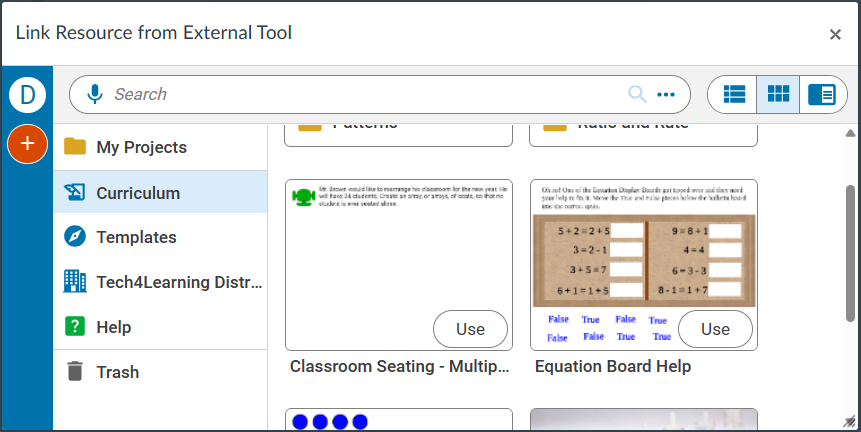You can assign a Wixie project to your students through Canvas.
In Canvas, select Assignments.
Select the +Assignment button.
Enter the assignment name, points, and other information.
For the Submission Type, select External Tool.
Click the Find button.
In the Configure External Tool dialog, click Wixie.
In the external tool dialog, find the Wixie project you want to assign.
Click the Use button.
At the Configure External Tool dialog, click the Select button
Finish adding assignment details and save and publish the assignment.
Additional ideas
When you are looking at the Wixie project list in the External Tool dialog, you can preview and edit the project if you need to.
In the dialog, click the project to open it.
When ready, click the Canvas icon on the toolbar.
If you want to assign a blank project, click the New button in Wixie and select Landscape or Portrait.
Then, click the Canvas button on the toolbar.