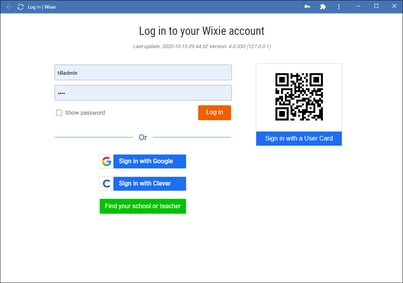You can set up Wixie to work like an application on Windows, opening it from the Start menu and running in a dedicated window.
This makes it easy to launch Wixie without distractions in the browser window like tabs and URLs. It also gives it the feel of a local application, making it more comfortable to launch for new computer users. You can even pin Wixie to the taskbar to make it really easy to find and open.
Go to the login page for your classroom or organization. For classroom accounts, this looks something like:
https://wixie.com/tp/TEACHER436
For schools and districts, this looks something like:
https://MY-SCHOOL.wixie.com
In Chrome
With the Wixie login page open, select the three dots button in the top-right corner of the browser window.
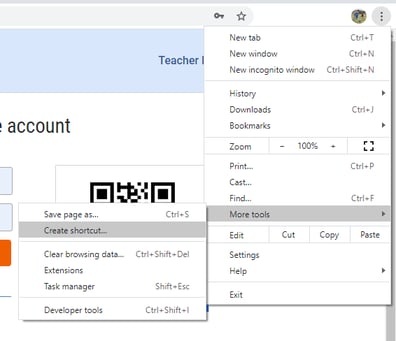
Choose More tools from the menu that appears and select Create shortcut.
You will see the Create shortcut dialog.
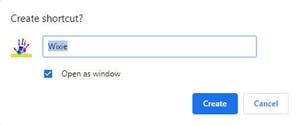
Select the Open as a window check box and click the Create button. Wixie will now appear as an app in the Start menu.
In Edge
Select the three dot button in the top-right corner of the window.
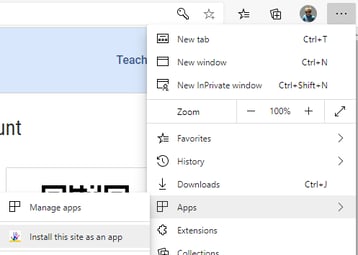
Select Apps from the menu that appears and choose Install this site as an app.
You will see the Install App dialog.
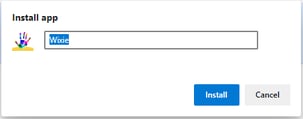
Click the Install button.
Wixie will now appear as an app in the Start menu.
Launching Wixie
Click the Start menu and choose Wixie. If you just installed it, Wixie will show in your Recently added list.
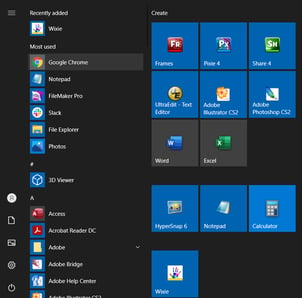
Wixie will open in it’s own application window.