As a follow-up to my blog on the new pencil-only feature in Wixie, there is a similar option to set a project to hide all of the tools. With this setting, students can interact with objects already on the page, like drag them around and add and edit text, but they don’t have access to all of the new object and paint tools. This feature helps teachers deliver formative assessments without the distractions of all of the tools Wixie has to offer.
Here are some examples of templates from the Wixie curriculum library that will work great for this feature.
Counting animals
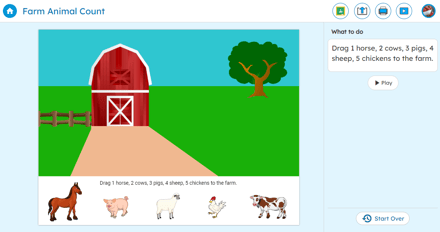
Matching animals to their environment
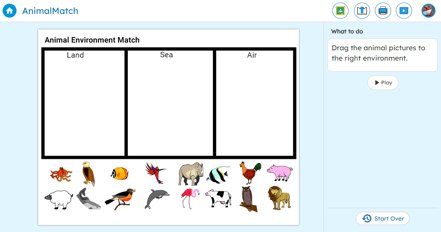
Matching words to the location of the sun in the sky
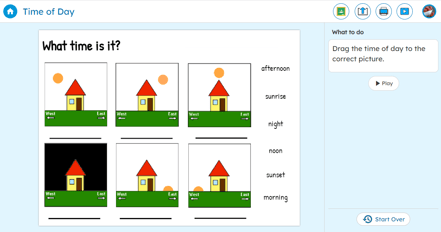
Base ten blocks
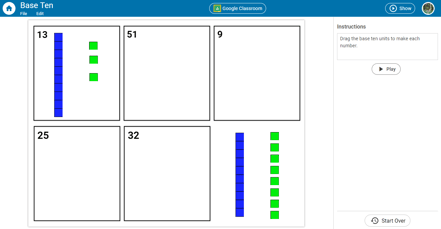
Making short letter words
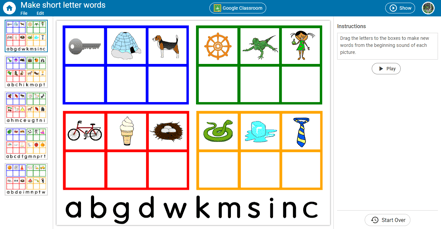
Any sorting activity where students are dragging objects on the page works great with this feature.
To set a project to hide all of the tools, click the File menu and choose Project Settings.
Click the Hide all tools radio button and click Save.
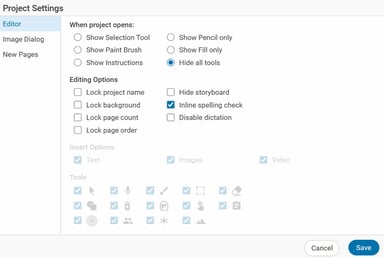
You will need to exit the project and then open it again so that Wixie can redraw the correct interface.
If you want to make changes to an existing template that has the tools hidden, make a copy of the template into your Wixie teacher account. To do this, open the template and then go to the File menu and choose Make a Copy.
Open the project and then go to the File menu, choose Project Settings and choose Show Selection Tool.
More additions to the project settings include:
Lock project name - When selected, users will no longer be able to edit the project name in the name field on the toolbar.
Lock the background - When selected the background options will not display in the Page editing panel and the Send to Background option will not show in the Edit menu.
Lock page count - When selected there will be no New Page button available in the storyboard or the toolbar.
Lock the category - When a custom category is selected, this option removes the search, folder, and navigation buttons from the image dialog so that the user only sees the contents of the selected category.









